- Firstly let's get started by creating a new project in Android Studio. Select Empty Activity and click on next.
- Select the name of the project and make sure to use a unique name for the package name then select the language as Java and then select the minimum API level.
- Since we are working with RecyclerView we need to add RecyclerView in our dependency file in
(Module:app) build.gradlefile as follow.
implementation 'com.android.support:recyclerview-v7:28.0.0'
implementation 'com.android.support:cardview-v7:28.0.0'After adding the dependencies click the button sync now
Now, wait for the file to get build. After the project is built successfully then let us start with our activity_main.xml file.
- Firstly add a RecyclerView in activity_main.xml file and now it should look like this.
<?xml version="1.0" encoding="utf-8"?>
<android.support.constraint.ConstraintLayout xmlns:android="http://schemas.android.com/apk/res/android"
xmlns:app="http://schemas.android.com/apk/res-auto"
xmlns:tools="http://schemas.android.com/tools"
android:layout_width="match_parent"
android:layout_height="match_parent"
tools:context=".MainActivity">
<FrameLayout
android:id="@+id/fragment_container"
android:layout_width="match_parent"
android:layout_height="match_parent"/>
</android.support.constraint.ConstraintLayout>
(activity_main.xml)- Now let us create a new fragment in layout and name it fragment_explore.
RightClick on package -> new -> fragment -> with(viewModel). Then add recyclerView in the fragment. The fragment_explore.xml should look like this.
<?xml version="1.0" encoding="utf-8"?>
<android.support.constraint.ConstraintLayout xmlns:android="http://schemas.android.com/apk/res/android"
android:layout_width="match_parent" android:layout_height="match_parent">
<android.support.v7.widget.RecyclerView
android:id="@+id/exploreRecyclerView"
android:layout_width="match_parent"
android:layout_height="match_parent"
android:scrollbars="vertical"
/>
</android.support.constraint.ConstraintLayout>
(fragment_explore.xml)- Now create a new Layout and name it explore_list.
Right click on the layout -> new -> layout resource file select name and then click on ok.
- Now add the following to explore_list.xml file.
<?xml version="1.0" encoding="utf-8"?>
<android.support.v7.widget.CardView xmlns:android="http://schemas.android.com/apk/res/android"
xmlns:tools="http://schemas.android.com/tools"
android:layout_width="match_parent"
android:layout_height="wrap_content"
xmlns:app="http://schemas.android.com/apk/res-auto"
app:cardCornerRadius="4dp">
<android.support.constraint.ConstraintLayout
android:layout_width="match_parent"
android:layout_height="match_parent"
android:layout_margin="4dp">
<ImageView
android:id="@+id/imageView"
android:contentDescription="Image"
android:layout_width="80dp"
android:layout_height="80dp"
android:layout_marginStart="8dp"
android:layout_marginTop="8dp"
android:layout_marginBottom="8dp"
android:padding="2dp"
app:layout_constraintBottom_toBottomOf="parent"
app:layout_constraintStart_toStartOf="parent"
app:layout_constraintTop_toTopOf="parent"
tools:srcCompat="@tools:sample/backgrounds/scenic" />
<TextView
android:layout_width="wrap_content"
android:id="@+id/textView"
android:layout_height="wrap_content"
android:layout_marginEnd="8dp"
android:text="Test"
android:textSize="20sp"
app:layout_constraintBottom_toBottomOf="@+id/imageView"
app:layout_constraintEnd_toEndOf="parent"
app:layout_constraintStart_toEndOf="@+id/imageView"
app:layout_constraintTop_toTopOf="@+id/imageView"
android:textStyle="bold"
android:textColor="@android:color/black"/>
</android.support.constraint.ConstraintLayout>
</android.support.v7.widget.CardView>
(explore_list.xml)- Create a new class ExploreList.java. This class will contain the lists of images and text for the list of RecyclerView. ExploreList class will look like this. I've added a few icons in the drawable folder for the reference of images.
package com.example.myimagenes.hamronepal;
public class ExploreList {
public static String[] text = new String[]{
"First", "Second", "Third", "Fourth", "Fifth", "Sixth", "Seventh", "Eighth", "Nineth", "Tenth"
};
public static int[] images = new int[]{
R.drawable.ic_contacts_black_24dp,
R.drawable.ic_face_black_24dp,
R.drawable.ic_home_black_24dp,
R.drawable.ic_contacts_black_24dp,
R.drawable.ic_face_black_24dp,
R.drawable.ic_home_black_24dp,
R.drawable.ic_contacts_black_24dp,
R.drawable.ic_face_black_24dp,
R.drawable.ic_home_black_24dp,
R.drawable.ic_home_black_24dp
};
}- Create a new class ListAdapter.java This class will set values for items in RecyclerView. Whenever recycler view will call ListAdapter it will return a new item for that view. The ListAdapter class will look like this.
package com.example.myimagenes.hamronepal;
import android.support.annotation.NonNull;
import android.support.v7.widget.RecyclerView;
import android.util.Log;
import android.view.LayoutInflater;
import android.view.View;
import android.view.ViewGroup;
import android.widget.ImageView;
import android.widget.TextView;
public class ListAdapter extends RecyclerView.Adapter {
@NonNull
@Override
public RecyclerView.ViewHolder onCreateViewHolder(@NonNull ViewGroup viewGroup, int i) {
View view = LayoutInflater.from(viewGroup.getContext()).inflate(R.layout.explore_list, viewGroup, false);
return new ListViewHolder(view);
}
@Override
public void onBindViewHolder(@NonNull RecyclerView.ViewHolder viewHolder, int i) {
((ListViewHolder) viewHolder).bindView(i);
}
@Override
public int getItemCount() {
return ExploreList.text.length;
}
private class ListViewHolder extends RecyclerView.ViewHolder implements View.OnClickListener {
private TextView mTextView;
private ImageView mImageView;
public ListViewHolder(View view){
super(view);
mTextView = view.findViewById(R.id.textView);
mImageView = view.findViewById(R.id.imageView);
view.setOnClickListener(this);
}
public void bindView (int position){
mTextView.setText(ExploreList.text[position]);
mImageView.setImageResource(ExploreList.images[position]);
}
public void onClick(View view){
Log.d("Some Tag", "Clicked: " + view.toString());
}
}
}- Add the following code in ExploreFragment java class.
package com.example.myimagenes.hamronepal;
import android.os.Bundle;
import android.support.annotation.NonNull;
import android.support.annotation.Nullable;
import android.support.v4.app.Fragment;
import android.support.v7.widget.LinearLayoutManager;
import android.support.v7.widget.RecyclerView;
import android.view.LayoutInflater;
import android.view.View;
import android.view.ViewGroup;
public class ExploreFragment extends Fragment {
@Nullable
@Override
public View onCreateView(@NonNull LayoutInflater inflater, @Nullable ViewGroup container, @Nullable Bundle savedInstanceState) {
View view = inflater.inflate(R.layout.fragment_explore, container, false);
RecyclerView recyclerView = view.findViewById(R.id.exploreRecyclerView);
//creating object of List adapter
ListAdapter listAdapter = new ListAdapter();
//Setting adapter of recyclerview by object listadapter
recyclerView.setAdapter(listAdapter);
//Creating a layoutmanager
RecyclerView.LayoutManager layoutManager = new LinearLayoutManager(getActivity());
//Setting a layout manager
recyclerView.setLayoutManager(layoutManager);
return view;
}
}- Now let's make the following changes in MainActivity class.
package com.example.myimagenes.hamronepal;
import android.support.annotation.NonNull;
import android.support.design.widget.BottomNavigationView;
import android.support.v4.app.Fragment;
import android.support.v7.app.AppCompatActivity;
import android.os.Bundle;
import android.view.MenuItem;
public class MainActivity extends AppCompatActivity {
@Override
protected void onCreate(Bundle savedInstanceState) {
super.onCreate(savedInstanceState);
setContentView(R.layout.activity_main);
BottomNavigationView bottomNav = findViewById(R.id.bottom_navigation);
bottomNav.setOnNavigationItemSelectedListener(navListener);
getSupportFragmentManager().beginTransaction().replace(R.id.fragment_container, new HomeFragment()).commit();
}
}The Final output will look like this.
Summary
We completed the followings:
- Adding dependencies
- Adding RecyclerView and CardView in our layout files.
- Added a fragment
- Created Adapter which would return an item to the RecyclerView.
💌 If you'd like to receive more tutorials in your inbox, you can sign up for the newsletter here.
System Design Series
- Why is System Design Important?
- Architecture and Design Principle for Online Food Delivery System
- Building Real-time Applications with Redis Pub/Sub
- Understanding Proxies: The Differences Between Forward and Reverse Proxies
- Eventual Consistency vs Strong Consistency: Distributed Systems
Please let me know if there's anything else I can add or if there's any way to improve the post. Also, leave a comment if you have any feedback or suggestions.

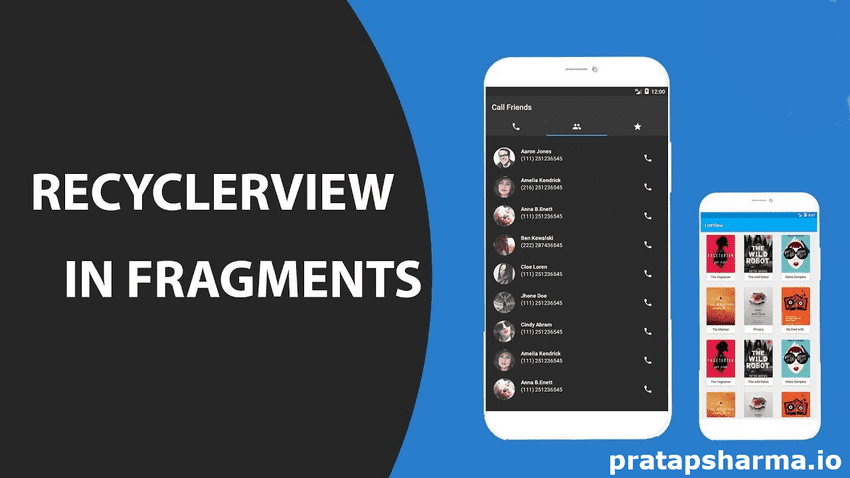
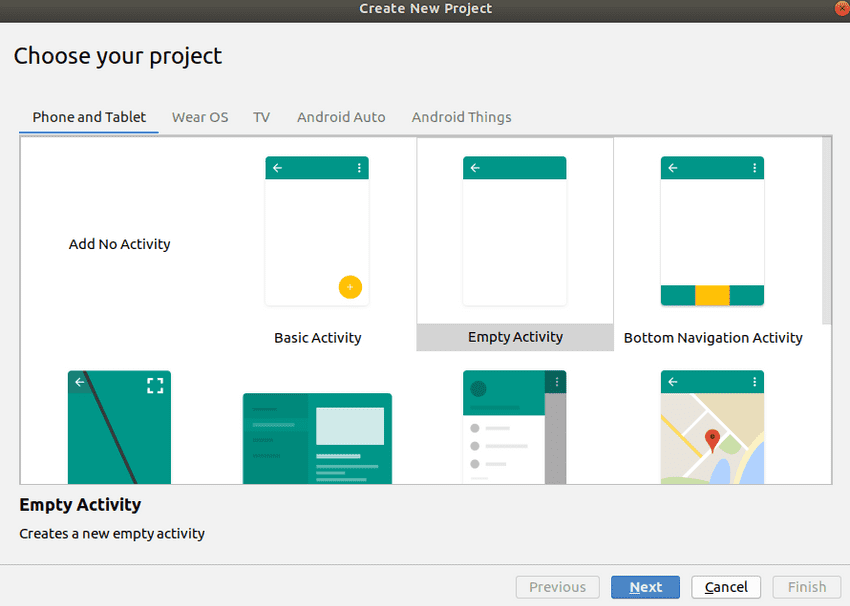
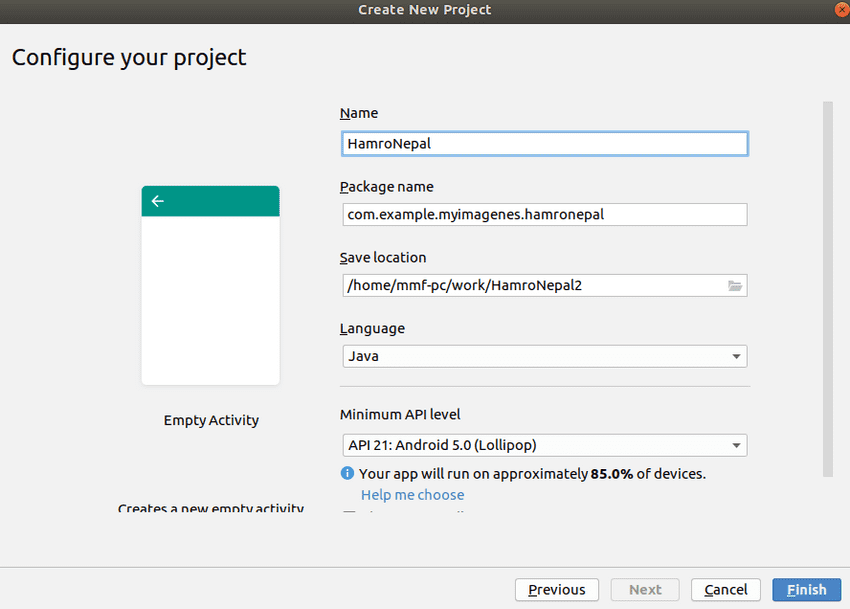
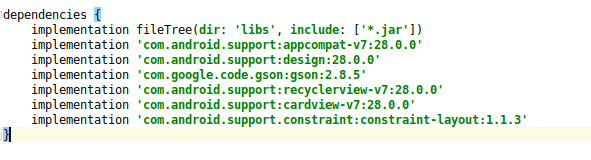
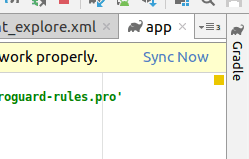
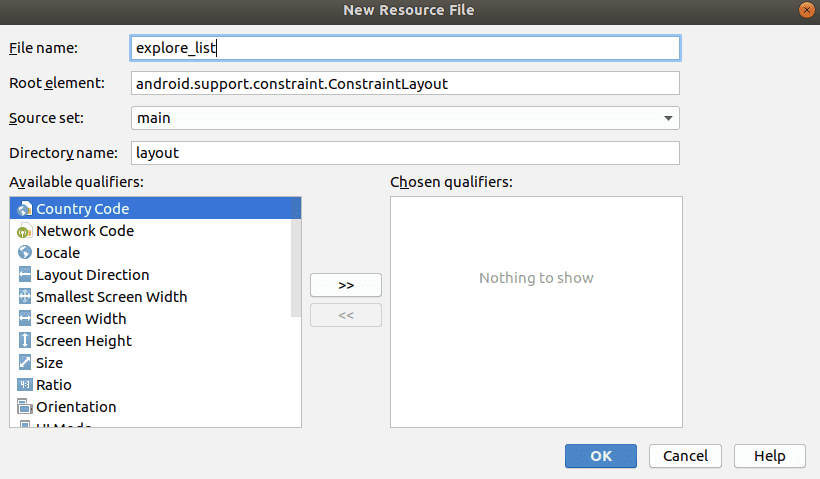
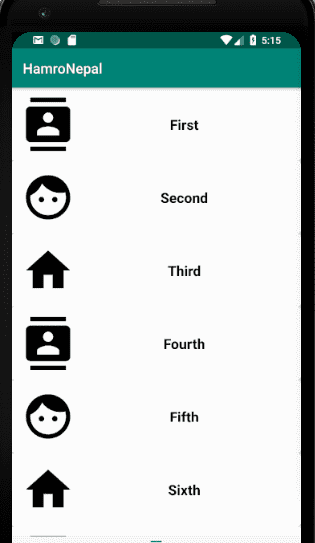
Discussions